Menyisipkan WordArt
1. Sebelumnya buka Microssoft Word > Insert> Word Art> Tuliskan kalimat Sesuai Selera Misalnya “ www.ilmudesain.web.id”

2. Kemudian copy WordArt tersebut dan Paste pada Program pageMaker dengan cara > Edit > Paste Special > Bitmap

3. Jika Langkah Anda Benar maka Teks WordArt akan berpindah pada Program PageMaker


2. Kemudian copy WordArt tersebut dan Paste pada Program pageMaker dengan cara > Edit > Paste Special > Bitmap

3. Jika Langkah Anda Benar maka Teks WordArt akan berpindah pada Program PageMaker

Cara Membuat Autoshape di word 2003
Anda dapat menyisipkan atau membuat sebuah gambar bentuk (shape) ke dalam lembar kerja word. Ada beberapa shape yang bisa anda pilih, dan adapula fasilitas untuk membuat bentuk dasar seperti garis, kotak, lingkaran.
Dalam contoh ini kita akan membuat sebuah shape kemudian measukkan teks ke dalam shape tersebut.
Untuk membuat shape di atas, lakukan prosedur berikut:
1. Pada bagian statusbar (bagian bawah word), klik AutoShape -> Stars and Banners -> pilih salah satu bentuk yang ada (klik dan drag ke lembar kerja)
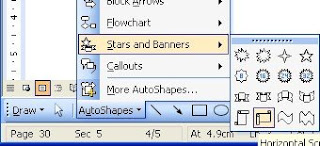
2. Klik autoshape tersebut, geser mouse untuk memperbesar atau memperkecil ukurannya.
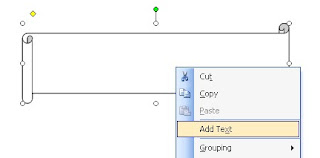
3. Ketik teks yang anda inginkan dimasukkan ke dalam autoshape
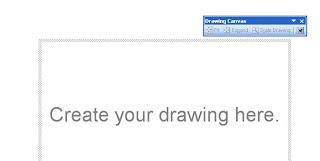
4. Hasilnya akan tampak seperti di bawah ini
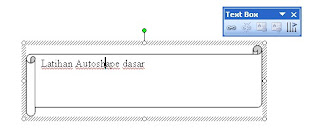
Dalam contoh ini kita akan membuat sebuah shape kemudian measukkan teks ke dalam shape tersebut.
Untuk membuat shape di atas, lakukan prosedur berikut:
1. Pada bagian statusbar (bagian bawah word), klik AutoShape -> Stars and Banners -> pilih salah satu bentuk yang ada (klik dan drag ke lembar kerja)
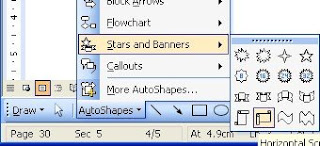
2. Klik autoshape tersebut, geser mouse untuk memperbesar atau memperkecil ukurannya.
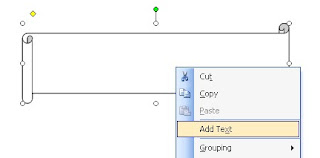
3. Ketik teks yang anda inginkan dimasukkan ke dalam autoshape
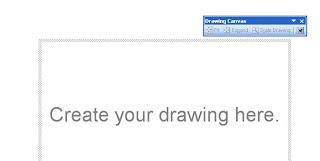
4. Hasilnya akan tampak seperti di bawah ini
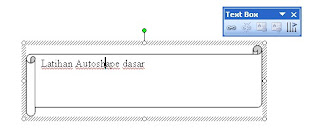
Cara Mengatur Indentasi Pada Word
 Pengaturan indentasi atau penggeseran paragraf baik ke kiri maupun ke kanan dapat dilakukan dengan berbagai cara. Masing-masing cara mempunyai fungsi sesuai dengan tujuan dan variasi pekerjaan yang dilakukan.
Pengaturan indentasi atau penggeseran paragraf baik ke kiri maupun ke kanan dapat dilakukan dengan berbagai cara. Masing-masing cara mempunyai fungsi sesuai dengan tujuan dan variasi pekerjaan yang dilakukan.Cara-cara tersebut adalah:
1. Melalui grup Paragraph pada ribbon Home
Anda dapat langsung menekan tombol Decrease Indent dan Increase Indent yang terdapat pada grup Paragraph (ribon home) untuk menggeser paragraf ke kanan atau ke kiri.
2. Melalui grup Paragraph pada ribon Page Layout
Cara sebelumnya, pengaturan indentasi tidak dapat diatur ukurannya. Namun melalui grup Paragraph yang terdapat pada Page Layout, Anda dapat mengatur sendiri
3. Melalui Kotak Dialog Paragraph
Jika ingin melakukan pengaturan paragraf lebih lanjut, caranya dengan mengklik anak panah (tooltip) pada grup paragraph untuk memunculkan kotak dialog Paragraph.
Sehingga akan muncul kotak dialog Paragraph seperti berikut:
Keterangan:
Left, jarak indentasi dari margin kiri,
Right, jarak indentasi dari margin kanan
Special, indentasi khusus sesuai dengan pengaturan yang kita lakukan sendiri, terdiri dari None (meniadakan indentasi khusus), First Line (indentasi kiri hanya untuk paragraf pertama saja) dan Hanging (untuk membuat indentasi gantung)
4. Melalui Ruler
Selanjutnya Anda juga dapat melakukan pengaturan secara manual melalui ruler. Tentu saja rulernya harus diaktifkan terlebih dahulu yang dapat dilihat pada ribbon View.
Selanjutnya seleksi paragraf yang ingin diubah indentasinya, lalu geser indentasi sesuai yang diinginkan menggunakan pointer mouse, seperti gambar berikut:
Mengatur Format Teks Menggunakan Kotak Dialog Font
Untuk mengatur format karakter dengan menggunakan kotak dialog Font, gunakan cara sebagai berikut :
- Pilih teks / karakter yang akan diformat.
- Pilih dan klik menu Format Ž Font.
- Klik tab Font, pilih format Font yang diinginkan.
- Pada kotak daftar pilihan Size, pilih dan klik ukuran huruf yang diinginkan.
- Pada daftar pilihan Font Color, pilih warna huruf yang diinginkan.
- Pada daftar pilihan Underline Style, pilihlah jenis garis bawah yang diinginkan.
- Klik kotak cek Effects :
b) Double Strikethrough, teks dicetak coret dengan garis ganda.
c) Superscript, teks ditampilkan lebih kecil dan lebih turun.
d) Subscript, teks ditampilkan lebih kecil dan lebih turun.
e) Shadow, teks dengan bayangan.
f) Outline, teks dengan garis luar pada setiap karakter.
g) Emboss, teks dengan karakter timbul.
h) Engrave, teks dengan karakter dipahat.
i) Small Caps, huruf kecil ditampilkan dengan huruf kapital yang ukurannya lebih kecil.
j) All Caps, semua huruf ditampilkan dengan huruf capital.
k) Hidden, menyembunyikan teks agar tidak ditampilkan.
- Klik OK.
Cara mengurutkan data di Ms Excel 2007
Pada saat membuat suatu data berupa tabel di ms excel, tentu akan lebih mudah untuk dipelajari dan dipahami jika data tersebut tersusun secara urut. Yaitu data tersebut tersusun mulai dari nominal dengan nilai terkecil ke nominal nilai terbesar atau data disusun mulai dari huruf a sampai z. Atau sebaliknya dalam mengurutkan data bisa juga dimulai dari angka yang terbesar menuju ke angka terkecil atau dari huruf z menuju ke huruf a. Dengan data yang tersusun secara urut tersebut anda akan lebih mudah dalam mencari sebuah nama dengan awalan huruf g, h, s, dst atau nominal angka tertentu. Bisa juga dengan mengurutkan urutan nilai atau angka tertentu akan mempermudah menentukan rangking suatu nilai prestasi belajar atau kejuaraan tertentu.
Pada ms excel telah terdapat fasilitas untuk mengurutkan data dalam sebuah tabel secara urut per nomor atau per huruf secara detail yaitu fasilitas Sort & Filter. Untuk menggunakan fasilitas Sort & Filter ini dapat diikuti langkah-langkah berikut ini :
Pada ms excel telah terdapat fasilitas untuk mengurutkan data dalam sebuah tabel secara urut per nomor atau per huruf secara detail yaitu fasilitas Sort & Filter. Untuk menggunakan fasilitas Sort & Filter ini dapat diikuti langkah-langkah berikut ini :
- Ketikkan terlebih dahulu data pada tabel sampai selesai.
- Blok atau seleksi kolom atau data yang akan diurutkan.
- Pada ribbon Home, group menu Editing klik Sort & Filter
- Pilih salah satu yaitu :
- Sort A to Z untuk mengurutkan dari kecil ke besar atau dari huruf a sampai huruf z
- Sort Z to A untuk mengurutkan dari besar ke kecil atau dari huruf z sampai huruf a
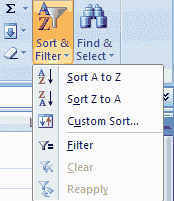
- Jika kolom terdapat banyak kolom dan agar data yang lain juga mengikuti diurutkan, maka seleksi atau blok data mulai dari data yang akan diurutkan sampai data yang lainnya kemudian ikuti langkah nomor 3 dan 4.
- Maka data akan diurutkan secara detail
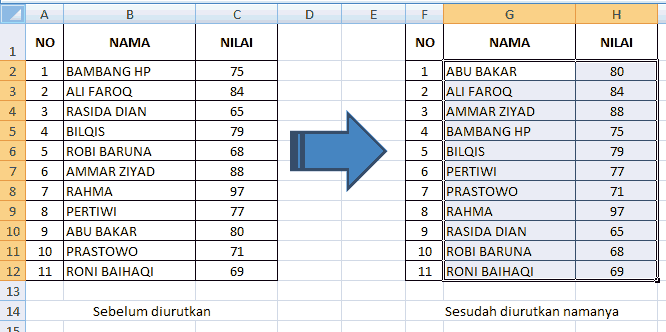
Membuat Grafik Pada MS Excel 2003
Dalam contoh cara pembuatan grafik ini kami menggunakan Microsoft excel versi 2003,
1. Langkah yang paling awal tentunya adalah membuka program Microsoft excel, klik start, all program, Microsoft office, Microsoft excel.
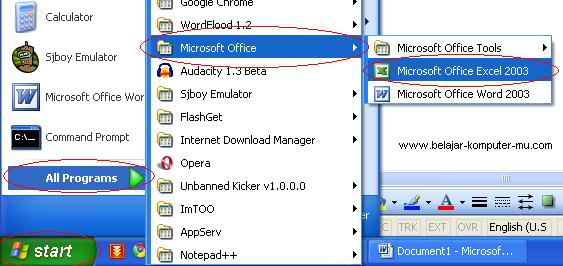
(gambar 1)
2. Siapkan sebuah data sederhana saja, untuk kamu sajikan menjadi grafik. Contohnya adalah seperti di bawah ini.
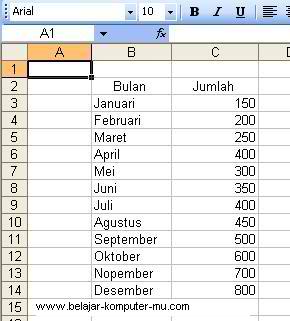
(gambar 2)
3. Setelah kamu membuat data sederhana seperti di atas, blok lah seluruh data dalam abel tersebut.
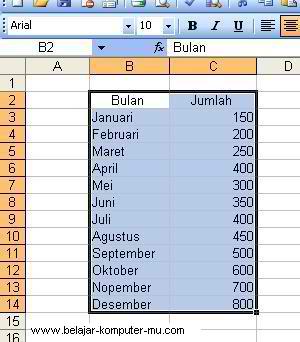
Gambar 3
4. setelah kamu blok data dalam tabel tersebut, klik menu insert, Chart
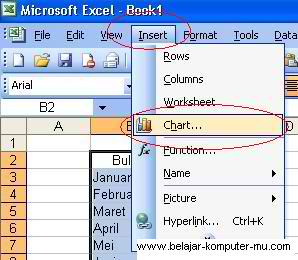
Gambar 4
5. setelah kamu klik menu Chart, maka nanti akan muncul jendel Chart Wizard seperti gambar di bawah ini
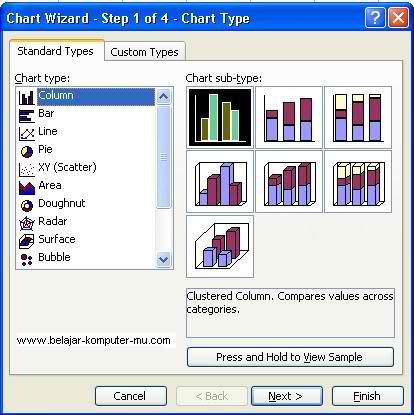
Gambar 5
6. setelah muncul jendela seperti di atas, maka kamu tinggal pilih model grafik yang kamu inginkan, pada kolom Chart tipe (Jenis Grafik) sudah tersedia banyak pilihan, mau pilih grafik kolom, yang contohnya seperti gambar di atas, atau grafik Bar, atau grafik garis, atapun grafik lingkaran dan lain-lain.
Dalam contoh pembuatan grafik ini kita pilih saja Chart TIpe Column dan Chart Sub-type yang bermodel dua dimensi
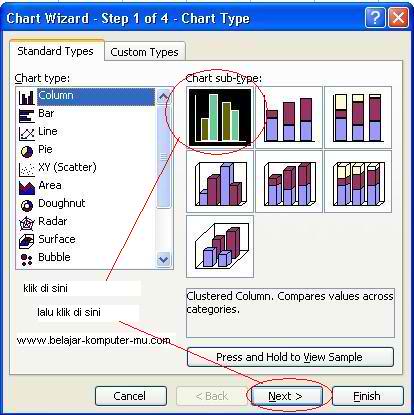
Gambar 6
7. Setelah kamu klik next nanti akan muncul seperti gambar di bawah ini
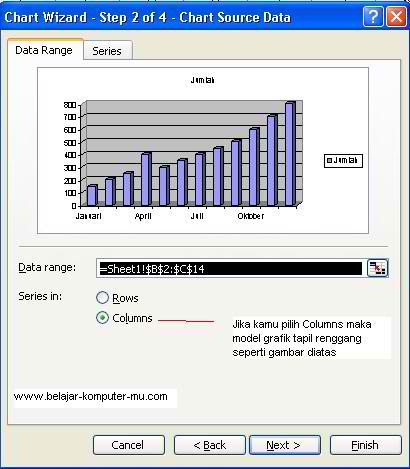
Gambar 7
Gambar jendela diatas adalah chart wizard pada tahap kedua, pada Series in pada pilihan columns maka grafik akan tapil renggang, tapi jika dalam pilihan Rows maka grafik akan tampak menepel seperti gambar di bawah ini
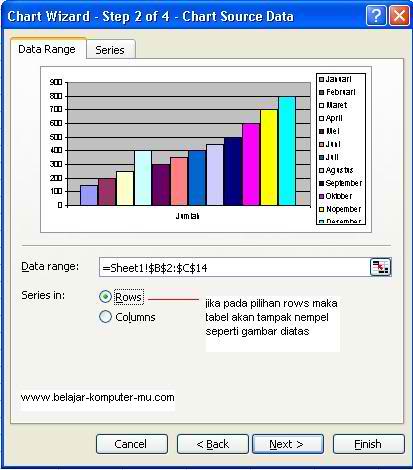
Gambar 8
Dalam contoh ini kita pake saja pada pilihan columns, kemudian klik Next
8. setelah kamu klik next maka akan tampil jendela seperti di bawah ini

Gambar 9
Kolom Chart Title adalah untuk mengisi Judul Grafik kamu, Category X axis adalah untuk mengisi keterangan pada garis horizontal (dalam hal ini adalah bulan), sedangkan kategori Value (Y) axis untuk mengisi keterangan pada garis vertical (dalam hal ini adalah isian angka nya)
Sebagai contoh kita isi saja judulnya adalah “GRAFIK PERKEMBANGAN PENGUNJUNG” sedangkan category X kita isi “BULAN” dan value Y adalah “JUMLAH”
Sehingga hasilnya seperti ini :
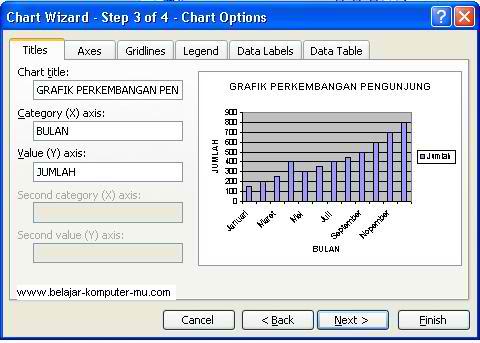
Gambar 10
9. setelah diisi semuanya kemudian klik tombol next, maka nanti akan muncul jendela seperti gambar di bawah ini.
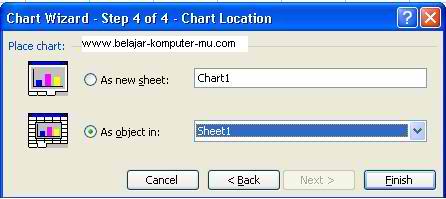
Gambar 11
Klik tombol finish, grafik kamu sudah jadi
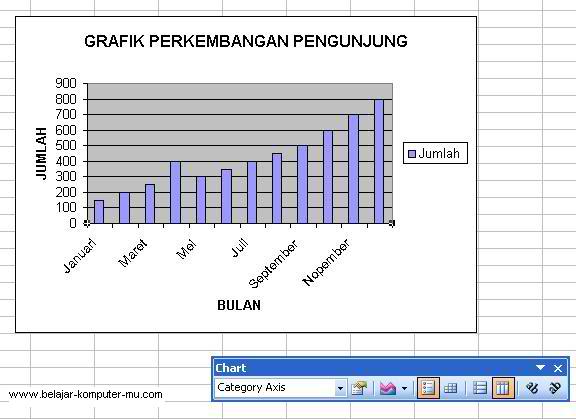
Gambar 12
1. Langkah yang paling awal tentunya adalah membuka program Microsoft excel, klik start, all program, Microsoft office, Microsoft excel.
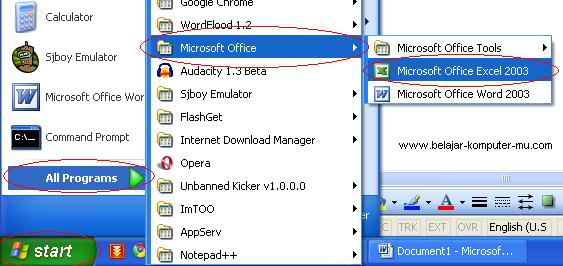
(gambar 1)
2. Siapkan sebuah data sederhana saja, untuk kamu sajikan menjadi grafik. Contohnya adalah seperti di bawah ini.
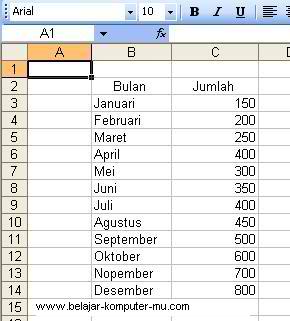
(gambar 2)
3. Setelah kamu membuat data sederhana seperti di atas, blok lah seluruh data dalam abel tersebut.
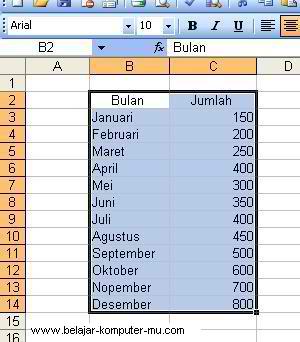
Gambar 3
4. setelah kamu blok data dalam tabel tersebut, klik menu insert, Chart
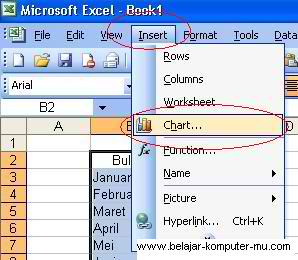
Gambar 4
5. setelah kamu klik menu Chart, maka nanti akan muncul jendel Chart Wizard seperti gambar di bawah ini
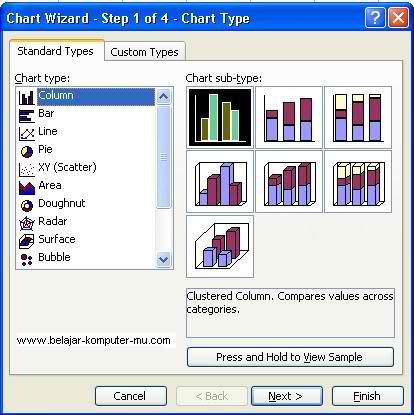
Gambar 5
6. setelah muncul jendela seperti di atas, maka kamu tinggal pilih model grafik yang kamu inginkan, pada kolom Chart tipe (Jenis Grafik) sudah tersedia banyak pilihan, mau pilih grafik kolom, yang contohnya seperti gambar di atas, atau grafik Bar, atau grafik garis, atapun grafik lingkaran dan lain-lain.
Dalam contoh pembuatan grafik ini kita pilih saja Chart TIpe Column dan Chart Sub-type yang bermodel dua dimensi
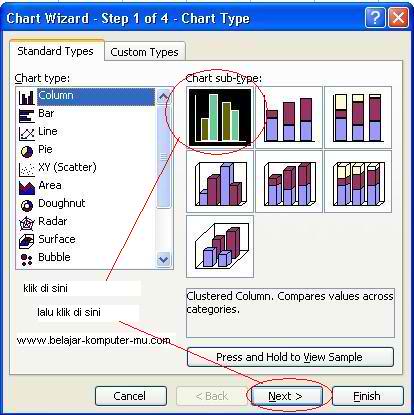
Gambar 6
7. Setelah kamu klik next nanti akan muncul seperti gambar di bawah ini
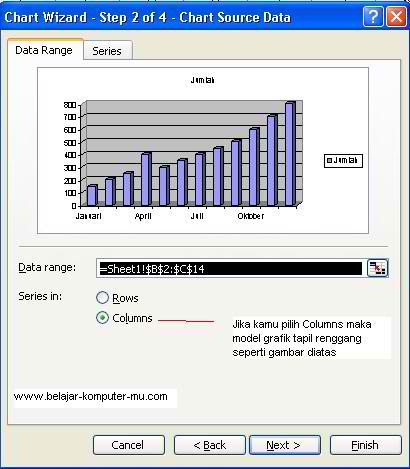
Gambar 7
Gambar jendela diatas adalah chart wizard pada tahap kedua, pada Series in pada pilihan columns maka grafik akan tapil renggang, tapi jika dalam pilihan Rows maka grafik akan tampak menepel seperti gambar di bawah ini
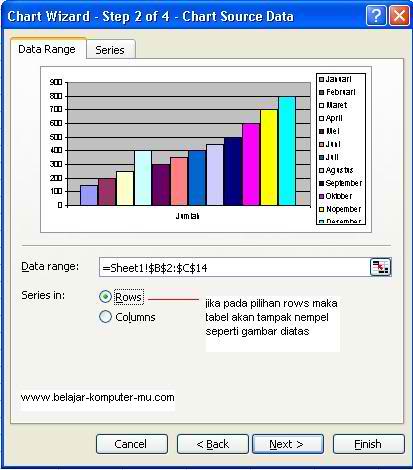
Gambar 8
Dalam contoh ini kita pake saja pada pilihan columns, kemudian klik Next
8. setelah kamu klik next maka akan tampil jendela seperti di bawah ini

Gambar 9
Kolom Chart Title adalah untuk mengisi Judul Grafik kamu, Category X axis adalah untuk mengisi keterangan pada garis horizontal (dalam hal ini adalah bulan), sedangkan kategori Value (Y) axis untuk mengisi keterangan pada garis vertical (dalam hal ini adalah isian angka nya)
Sebagai contoh kita isi saja judulnya adalah “GRAFIK PERKEMBANGAN PENGUNJUNG” sedangkan category X kita isi “BULAN” dan value Y adalah “JUMLAH”
Sehingga hasilnya seperti ini :
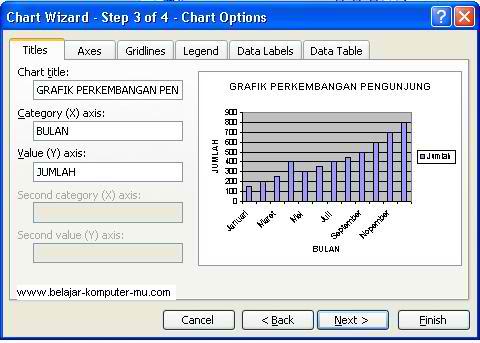
Gambar 10
9. setelah diisi semuanya kemudian klik tombol next, maka nanti akan muncul jendela seperti gambar di bawah ini.
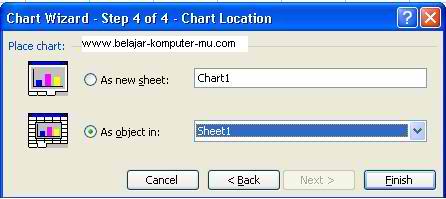
Gambar 11
Klik tombol finish, grafik kamu sudah jadi
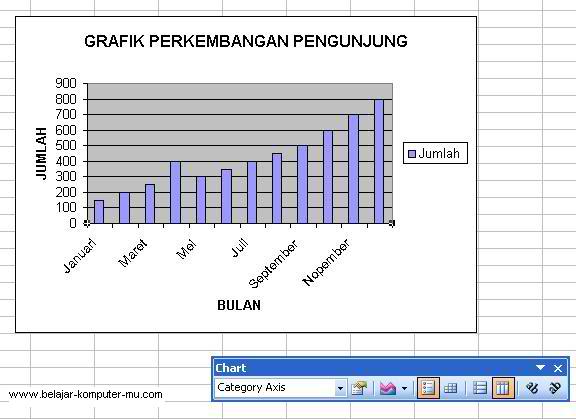
Gambar 12
Jumat, 25 November 2011
VLOOKUP
Fungsi vlookup merupakan sebuah fungsi Ms. Excel yang kurang lebih berfungsi untuk mencari atau melihat sebuah data “look” dari suatu table secara vertical. Lihat contoh gambar table dibawah ini
Jika terdapat daftar penjualan barang dalam sebulan dengan menggunakan kode kode diatas, dan kita harus mendapatkan total pemasukan dari penjualannya, hal termudah adalah menggunakan fungsi Vlookup adapun syntaknya sebagai berikut
=VLOOKUP(lookup_value,table_array,column_index_number,[range_lookup])
Penyelesaian
Terlihat dalam gambar fungsi vlookup sebagai berikut =VLOOKUP(G2,$B$2:$E$7,3,0)
• G2 ; merupakan letak cell kode yang akan dicari (lookup value)
• $B$2:$E$7 ; merupakan lokasi ataupun daerah cell table keterangan dari kode tersebut (Table array), perhatikan tanda $, tanda tersebut merupakan pengunci cell agar saat formula di copy cell tidak bergeser
• 3 ; merupakan nomor kolom yang akan ditampilkan (column index number), kolom 3 merupakan kolom harga, kolom 2 yaitu kolom jenis, kolom 4 adalah kolom kualitas, sedangkan kolom pertama yaitu kode itu sendiri
• 0 ; merupakan range lookup, dalam point ini range lookup dapat anda isikan true “benar” kode dalam table urut atau sesuai abjad, jika tidak hasil lookup akan terdapat #N/A atau tidak sesuai, jika range lookup anda isikan false “salah” hasilnya akan sesuai meskipun table dalam kondisi tidak urut, untuk angka 0 dapat diartikan “false”
Satu contoh kasus yang lebih kompleks, jika terdapat sebuah kode, dimana kode tersebut merupakan gabungan beberapa data yang sengaja disingkat agar lebih simple, Misalkan terdapat sebuah kode di pabrik konveksi, kita disuruh menentukan harga penjualan sebuah kain berdasarkan waktu produksi, kualitas, dan warna kain
0610AR, “0610” merupakan bulan dan tahun produksi, “A” kualitas kain, dan “H” warna kainDapat dipastikan kita akan memiliki beberapa tabel harga ataupun potongan menurut
1. Waktu produksi kain
2. Kualitas kain
3. Warna Kain
Untuk penyelesaian menggunakan fungsi vlookup dalam Ms. Excel sebagai berikut
• Pisahkan kode tersebut menjadi tiga kode dalam cell yang berbeda menggunakan fungsi Right, Mid dan Left, Untuk penjelasan ketiga fungsi tersebut baca posting tentang “Fungsi Left, Mid dan Right pada Ms. Excel”
• Jika bentuk kode Tanggal pada table sebagai berikut,
Maka kode yang kita ambil hanya pada bulannya saja “0610” menjadi “6” dengan cara mengganti formula Left menjadi seperti gambar dibawah,
Value adalah converter dari text menjadi angka *Penjelasan Fungsi Value dapat anda baca pada “Fungsi Value pada Ms. Excel”
• Langkah berikutnya adalah menamai ketiga table tersebut pada “name box”, Kegunaan menamai table tersebut agar dalam penulisan formula kita tidak susah payah untuk blog “table_array” atau lokasi table, untuk lebih detailnya lihat gambar
Lakukan seperti hal tersebut pada table kualitas dan harga dengan nama “name box” yang berbeda.
• Cari hasil lookup dari ketiga kode tersebut sehingga mendapatkan hasil table sesuai kode
Hasil daru formula diatas adalah 0.12 kenapa bukan 12%? Saya katakana sama saja, 12% adalah persentase dari pecahan 12/100 yang merupakan decimal dari angka 0.12 “mungkin anda sudah mengerti karena di SD kelas 3 sudah di bahas dalam satu semester”, lakukan pada kedua kode selanjutnya
Coba ubah Kode pada cell B3, contoh dengan kode 1110CB atau yang lainnya, cek hasil lookup dengan table apakah sesuai atau tidak, jika tidak sesuai maka akan tertulis #N/A , untuk menghindarinya dapat anda gunakan fungsi “Iferror”,
• Langkah selanjutnya tinggal mencari harga dari kode tersebut yaitu sebagai berikut,
Didalam pelajaran sekolah mungkin kita telah mempelajari matematika dengan bab rugi laba ataupun bunga dan potongan harga, jadi dari contoh soal diatas dapat kita ambiil syntak harga sebagai berikut :
Ha = Hs – { Hs x ( Pk + Pp )}
Ha : Harga setelah diskon
Hs : Harga sebelum diskon
Pk : Diskon menurut Kualitas barang
Pp : Diskon menurut Bulan Produksi
Dalam penghitungan di Ms. Excel dapat dituliskan sebagai berikut
Jika anda sudah biasa menggunakan Excel, mungkin formula ini lebih cocok untuk anda, yaitu formula dimana pembahasan panjang lebar diatas hanya disingkat kedalam satu formula saja.
















